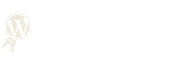La caché en WordPress es un mecanismo crucial que mejora la velocidad y el rendimiento de tu sitio web al almacenar temporalmente datos y recursos estáticos. Sin embargo, a veces es necesario borrar la caché para asegurarte de que los cambios en tu contenido se reflejen de inmediato y para resolver problemas de visualización que pueden surgir debido a archivos obsoletos. En este artículo, exploraremos la importancia de borrar la caché en WordPress y cómo hacerlo de manera efectiva.
Eliminar la caché no solo ayuda a mantener tu sitio actualizado, sino que también puede contribuir a una experiencia de usuario más fluida. Con diferentes métodos disponibles, desde plugins específicos hasta configuraciones manuales, aprender a gestionar la caché es esencial para cualquier administrador de WordPress. A continuación, te mostraremos los pasos necesarios para borrar la caché y optimizar el rendimiento de tu sitio.
Borrar caché en WordPress a través de FTP
Borrar la caché en WordPress a través de FTP puede ser una solución efectiva cuando no puedes acceder al panel de administración de tu sitio. Este método es útil para eliminar archivos de caché que pueden estar causando problemas de rendimiento o visualización en tu sitio web. Para comenzar, necesitarás un cliente FTP, como FileZilla, y las credenciales de acceso a tu servidor.
Una vez que te hayas conectado a tu servidor mediante FTP, localiza la carpeta de tu instalación de WordPress. Generalmente, la ruta será algo similar a /public_html/ o /www/. A partir de ahí, busca las carpetas relacionadas con los plugins de caché que estés utilizando, como wp-content/plugins/wp-super-cache/ o wp-content/plugins/w3-total-cache/. Dentro de estas carpetas, podrás encontrar archivos que puedes eliminar manualmente.
Para borrar la caché, sigue estos pasos:
- Navega a la carpeta del plugin de caché.
- Selecciona y elimina los archivos de caché, como cache/, tmp/ o cualquier archivo que contenga la extensión .cache.
- Si el plugin tiene una carpeta específica para almacenar cachés de páginas, asegúrate de eliminar esos archivos también.
Después de completar este proceso, regresa a tu sitio web y verifica si los problemas de caché se han resuelto. Recuerda que, aunque borrar la caché a través de FTP es efectivo, también puedes considerar métodos alternativos, como el uso de herramientas de optimización de rendimiento o la configuración de caché en tu servidor, para mantener un rendimiento óptimo a largo plazo.
Cómo borrar caché en Elementor de forma efectiva
Para borrar la caché en Elementor de forma efectiva, es esencial seguir un proceso simple que garantice que los cambios realizados en tu sitio web se reflejen correctamente. La caché puede causar problemas al mostrar versiones antiguas de tus páginas, así que es importante limpiarla regularmente. A continuación, te explicamos cómo hacerlo.
Primero, accede al panel de administración de WordPress y dirígete a la sección de Elementor. Desde allí, puedes encontrar la opción de «Herramientas» en el menú lateral. Una vez dentro, selecciona «General» y busca el botón que dice Borrar Caché. Al hacer clic en este botón, eliminarás la caché generada por Elementor, permitiendo que los cambios recientes se visualicen correctamente en tu sitio.
Además de limpiar la caché de Elementor, es recomendable vaciar la caché de tu plugin de caché (si utilizas uno). Esto asegurará que no haya conflictos entre las cachés de diferentes herramientas. A continuación, se indican los pasos generales para hacerlo:
- Accede al plugin de caché que estés utilizando (como W3 Total Cache o WP Super Cache).
- Busca la opción para limpiar o vaciar la caché.
- Confirma la acción y espera a que se complete el proceso.
Por último, después de borrar la caché en Elementor y en tu plugin, es recomendable refrescar la página en tu navegador. Esto garantiza que verás la versión más actualizada de tu sitio. Siguiendo estos pasos, podrás asegurarte de que todos los cambios que realices en Elementor se muestren correctamente a los visitantes de tu página.
Optimización de la memoria caché en WordPress
La optimización de la memoria caché en WordPress es un aspecto fundamental para mejorar el rendimiento de tu sitio web. La caché permite almacenar versiones estáticas de tus páginas, lo que reduce el tiempo de carga y mejora la experiencia del usuario. Al implementar una estrategia eficaz de caché, no solo se agiliza el acceso a la información, sino que también se disminuye la carga en el servidor, lo que puede resultar en un ahorro de recursos y costos.
Existen varios métodos para optimizar la memoria caché en WordPress. Uno de los más efectivos es el uso de plugins de caché. Estas herramientas facilitan la configuración de la caché y permiten personalizar su funcionamiento. Algunos de los plugins más populares incluyen:
- W3 Total Cache
- WP Super Cache
- WP Rocket
Además de los plugins, es importante considerar la configuración del servidor y las opciones de caché que ofrece tu proveedor de alojamiento. Muchos servicios de hosting incluyen sistemas de caché a nivel de servidor que pueden complementar tu estrategia de optimización. Asegúrate de habilitar estas funciones para maximizar el rendimiento.
Por último, realizar pruebas de velocidad regularmente es crucial para evaluar la efectividad de tu configuración de caché. Herramientas como Google PageSpeed Insights o GTmetrix pueden proporcionar información valiosa sobre cómo la caché está afectando el rendimiento de tu sitio. Con estos datos, podrás realizar ajustes necesarios para mantener tu WordPress funcionando de manera óptima.
Mejores plugins para eliminar caché en WordPress
Eliminar la caché en WordPress es fundamental para mantener el rendimiento y la velocidad de tu sitio web. Existen varios plugins que facilitan este proceso, optimizando así la experiencia del usuario. A continuación, te presentamos algunos de los mejores plugins para eliminar caché en WordPress.
1. W3 Total Cache: Este plugin es uno de los más populares y completos del mercado. No solo permite borrar la caché de tu sitio, sino que también mejora el rendimiento a través de la optimización de la base de datos y la minificación de archivos CSS y JavaScript. Su amplia gama de configuraciones permite personalizar la experiencia según las necesidades de cada usuario.
2. WP Super Cache: Ideal para principiantes, WP Super Cache es muy fácil de instalar y usar. Este plugin genera archivos HTML estáticos a partir de tu contenido dinámico, lo que reduce significativamente el tiempo de carga. Además, cuenta con una opción para borrar la caché con un solo clic, lo que lo convierte en una opción práctica y eficiente.
3. LiteSpeed Cache: Este plugin es especialmente útil para aquellos que utilizan servidores LiteSpeed. Ofrece características avanzadas como optimización de imágenes, minificación de scripts y soporte para CDN. Su sistema de caché de páginas es extremadamente eficaz, lo que garantiza que tu sitio se cargue rápidamente y sin problemas.
En resumen, elegir el plugin adecuado para eliminar la caché en WordPress depende de tus necesidades específicas y del nivel de personalización que busques. Considera las opciones mencionadas y selecciona la que mejor se adapte a tu proyecto.
Borrar caché en cPanel: Guía paso a paso
Borrar caché en cPanel es un procedimiento sencillo pero esencial para mantener el rendimiento óptimo de tu sitio web en WordPress. La caché puede acumular datos obsoletos que a menudo causan problemas de visualización y rendimiento. A continuación, te ofrecemos una guía paso a paso para eliminar la caché desde cPanel y mejorar la velocidad de tu sitio.
Primero, accede a tu cuenta de cPanel. Una vez dentro, busca la sección de Archivos y selecciona Administrador de archivos. Aquí podrás navegar por los archivos de tu sitio. Normalmente, la caché de WordPress se encuentra en la carpeta public_html, aunque puede variar dependiendo de tu configuración. Asegúrate de tener activada la opción de visualizar archivos ocultos desde la configuración del administrador de archivos.
Dentro de la carpeta public_html, busca la carpeta wp-content, donde se almacenan los archivos de tu instalación de WordPress. Dentro de esta carpeta, encontrarás la subcarpeta cache, que contiene los archivos de caché. Selecciona todos los archivos y carpetas dentro de cache y elíminalos. Esto liberará espacio y asegurará que tus visitantes vean el contenido más reciente de tu sitio.
Por último, es recomendable verificar si utilizas algún plugin de caché en WordPress. Si es así, asegúrate de borrar la caché desde el panel de administración de WordPress también. Puedes hacerlo accediendo a la sección del plugin y seleccionando la opción para vaciar caché. Así, te aseguras de que tanto la caché del servidor como la del navegador se han eliminado correctamente, optimizando el rendimiento de tu sitio web.
Configuración de LiteSpeed Cache para mejorar el rendimiento
La configuración de LiteSpeed Cache es esencial para optimizar el rendimiento de tu sitio web en WordPress. Este plugin no solo mejora la velocidad de carga, sino que también reduce la carga del servidor, lo que es crucial para ofrecer una experiencia de usuario fluida. Para comenzar, asegúrate de que el plugin esté correctamente instalado y activado en tu panel de control de WordPress.
Una vez instalado, puedes acceder a las opciones de configuración. Aquí hay algunos pasos clave que puedes seguir para maximizar el rendimiento:
- Activar la caché de página: Esto permite que las versiones estáticas de tus páginas se sirvan a los visitantes, reduciendo el tiempo de carga.
- Optimización de imágenes: Asegúrate de que las imágenes estén en el formato adecuado y comprimidas para disminuir su tamaño sin sacrificar calidad.
- Minificación de archivos: Reduce el tamaño de archivos CSS y JavaScript eliminando espacios innecesarios y comentarios.
Además, es importante configurar el almacenamiento en caché del navegador. Esto permite que los archivos estáticos se guarden en la memoria del navegador del usuario, lo que mejora la velocidad en visitas posteriores. En la sección de configuración de LiteSpeed Cache, busca la opción de “Caché del navegador” y actívala para obtener mejores resultados.
Finalmente, no olvides realizar pruebas de velocidad regularmente para evaluar el impacto de tus configuraciones. Herramientas como Google PageSpeed Insights o GTmetrix pueden proporcionarte información valiosa sobre el rendimiento de tu sitio y sugerencias para futuras optimizaciones. Con una correcta configuración de LiteSpeed Cache, tu sitio WordPress no solo será más rápido, sino también más eficiente.
Cómo borrar caché en Webempresa rápidamente
Para borrar caché en Webempresa rápidamente, primero es importante acceder al panel de control de tu alojamiento. Una vez dentro, dirígete a la sección de caché, donde encontrarás las opciones para gestionar el almacenamiento temporal de tus archivos. Este paso es esencial para asegurarte de que los cambios realizados en tu sitio web se reflejen correctamente.
Una de las formas más sencillas de eliminar el caché es utilizando las herramientas específicas que ofrece Webempresa. Generalmente, verás una opción llamada «Limpiar caché» o «Borrar caché». Al hacer clic en esta opción, se eliminará de inmediato el caché almacenado, lo que permitirá que los visitantes vean la versión más actualizada de tu sitio.
Además, si utilizas un plugin de caché, como WP Super Cache o W3 Total Cache, también puedes borrar el caché desde la configuración del plugin. Simplemente sigue estos pasos:
- Accede al panel de administración de WordPress.
- Ve al apartado del plugin que estés utilizando.
- Busca la opción para limpiar o borrar el caché y haz clic en ella.
Recuerda que es recomendable limpiar el caché después de realizar cambios significativos en tu sitio, como actualizar contenido o modificar la configuración del diseño. Esto asegurará que tus visitantes siempre tengan acceso a la versión más reciente de tu contenido.
Activar un plugin de WordPress manualmente: Instrucciones y consejos
Activar un plugin de WordPress manualmente puede ser necesario en situaciones donde la activación automática falla o si necesitas realizar cambios en el sistema. Este proceso es bastante sencillo y se puede llevar a cabo a través del panel de administración de WordPress o mediante acceso FTP. A continuación, te presentamos un paso a paso para hacerlo de manera efectiva.
Primero, asegúrate de que el plugin que deseas activar esté correctamente instalado en tu sitio. Puedes verificar esto accediendo a la sección de ‘Plugins’ en el panel de administración. Si el plugin está listado pero no está activado, simplemente haz clic en ‘Activar’. Si no lo encuentras, es posible que necesites instalarlo primero. Para ello, sigue estos pasos:
- Ve a ‘Plugins’ y luego a ‘Añadir nuevo’.
- Busca el plugin deseado utilizando la barra de búsqueda.
- Haz clic en ‘Instalar ahora’ y luego en ‘Activar’ una vez que se complete la instalación.
En caso de que no puedas acceder al área de administración, puedes activar el plugin manualmente a través de FTP. Conéctate a tu servidor mediante un cliente FTP y navega hasta la carpeta wp-content/plugins. Allí, localiza la carpeta del plugin que deseas activar y asegúrate de que esté presente. Luego, simplemente accede a la base de datos de tu sitio y edita la tabla wp_options, buscando la opción active_plugins. Agrega el nombre del plugin a la lista y guarda los cambios. Con esto, el plugin estará activado.