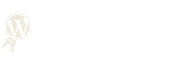El favicon, o icono de favoritos, es una pequeña imagen que representa a tu sitio web en las pestañas del navegador, en los marcadores y en otras áreas de la interfaz. Cambiar el favicon en WordPress es una forma sencilla y efectiva de fortalecer la identidad visual de tu marca y mejorar la experiencia del usuario. Un favicon bien diseñado no solo ayuda a que tu sitio sea más reconocible, sino que también puede aumentar la credibilidad y la profesionalidad de tu página.
Modificar el favicon en WordPress es un proceso accesible incluso para aquellos que no tienen experiencia técnica. A través del personalizador de temas o mediante plugins específicos, puedes subir un nuevo icono que se ajuste a la imagen de tu marca en pocos minutos. En este artículo, exploraremos los pasos necesarios para realizar este cambio y algunas recomendaciones para elegir el favicon perfecto que atraiga a tus visitantes.
Favicon WordPress: ¿Qué es y por qué es importante?
El favicon es un pequeño icono que representa a un sitio web en las pestañas del navegador, en los marcadores y en otras áreas visuales. En el contexto de WordPress, el favicon suele ser una imagen de 16×16 píxeles o 32×32 píxeles que ayuda a los usuarios a identificar tu sitio de manera rápida y efectiva. Este pequeño detalle puede parecer insignificante, pero su impacto en la experiencia del usuario es notable.
La importancia del favicon radica en su capacidad para mejorar la visibilidad y el reconocimiento de la marca. Cuando los visitantes ven un favicon consistente en sus pestañas, esto refuerza la identidad de tu sitio y genera confianza. A continuación, algunos beneficios clave de tener un favicon:
- Aumenta la memoria de marca al facilitar la identificación de tu sitio entre múltiples pestañas.
- Contribuye a una mejor experiencia de usuario al hacer que la navegación sea más intuitiva.
- Mejora la apariencia profesional de tu sitio web, haciéndolo más atractivo visualmente.
Además, un favicon bien diseñado puede ser un elemento diferenciador en un mercado saturado. Ayuda a que tu sitio web destaque en la mente de los usuarios, lo que puede llevar a un aumento en el tráfico y, potencialmente, en las conversiones. En resumen, no subestimes el poder de un favicon; es una pequeña inversión que puede tener un gran impacto en la percepción de tu marca.
Cómo añadir un favicon en WordPress fácilmente
Para añadir un favicon en WordPress de manera sencilla, primero debes acceder al panel de administración de tu sitio. Una vez dentro, dirígete a la sección de «Apariencia» y selecciona «Personalizar». Esta opción abre el personalizador de temas donde podrás realizar varios ajustes, incluido el favicon.
En el personalizador, busca la opción llamada «Identidad del sitio». Aquí encontrarás la opción para subir tu favicon, que en WordPress se conoce como «ícono del sitio». Asegúrate de tener tu imagen preparada; el formato recomendado es PNG o ICO, y las dimensiones ideales son de al menos 512×512 píxeles para asegurar una buena calidad en todos los dispositivos.
Una vez que hayas subido tu imagen, no olvides hacer clic en «Publicar» para guardar los cambios. Tu favicon se actualizará inmediatamente en el navegador, así como en las pestañas del navegador y en otros lugares donde se muestre el ícono de tu sitio.
Si por alguna razón no ves el cambio de inmediato, prueba a refrescar la caché de tu navegador o espera unos minutos, ya que a veces los navegadores pueden almacenar versiones antiguas de la página. Siguiendo estos pasos, podrás personalizar la apariencia de tu sitio de forma rápida y efectiva.
Utilizando un Favicon generator para crear tu icono
Utilizar un Favicon generator es una forma eficiente y sencilla de crear un icono que represente tu sitio web. Estas herramientas en línea permiten personalizar y generar favicons en diversos formatos, asegurando que tu icono se vea bien en diferentes navegadores y dispositivos. La mayoría de los generadores son intuitivos y no requieren conocimientos técnicos previos, lo que facilita su uso incluso para principiantes.
Los pasos básicos para utilizar un Favicon generator son bastante simples. A continuación, te mostramos un breve resumen del proceso:
- Selecciona una imagen o diseño que quieras convertir en favicon.
- Sube la imagen al generador de favicons.
- Personaliza el tamaño y el formato según tus preferencias.
- Descarga el favicon generado y guárdalo en tu ordenador.
Además de facilitar la creación del favicon, muchos generadores ofrecen características adicionales que pueden mejorar aún más tu experiencia. Algunas de estas características incluyen:
- Opciones para ajustar los colores y la forma del icono.
- Soporte para múltiples formatos de archivo, como .ico, .png y .svg.
- Preview en tiempo real para ver cómo se verá tu favicon antes de descargarlo.
Una vez que hayas creado y descargado tu favicon, el siguiente paso es integrarlo en tu sitio de WordPress. Asegúrate de seguir las instrucciones adecuadas para que tu nuevo icono se muestre correctamente en la pestaña del navegador y en los marcadores de tus visitantes. Esto no solo mejora la apariencia de tu sitio, sino que también ayuda a fortalecer tu identidad de marca.
Mejores plugins para favicon en WordPress
Cuando se trata de cambiar el favicon en WordPress, contar con los plugins adecuados puede facilitar enormemente el proceso. Uno de los mejores plugins para esta tarea es «All in One Favicon». Este plugin permite subir fácilmente tu favicon, ya sea en formato .ico, .png o .gif, y se integra perfectamente con la configuración de tu tema, asegurando que el cambio se aplique de manera efectiva en todo el sitio.
Otro plugin destacado es «Favicon by RealFaviconGenerator». Este plugin no solo permite subir un favicon, sino que también genera automáticamente todos los tamaños y formatos necesarios para diferentes dispositivos y navegadores. Además, te ofrece la opción de personalizar la apariencia del favicon en sistemas operativos como iOS y Android, lo que mejora la experiencia del usuario.
Además, «WP Favicon» es una opción ligera y fácil de usar que permite cambiar el favicon sin complicaciones. Su interfaz intuitiva hace que incluso los principiantes puedan cargar su imagen de favicon en cuestión de minutos. También ofrece compatibilidad con múltiples tipos de favicon, lo que lo convierte en una solución versátil.
- All in One Favicon: Facilidad para subir y gestionar favicons.
- Favicon by RealFaviconGenerator: Generación automática de diferentes tamaños y formatos.
- WP Favicon: Plugin ligero y fácil de usar.
En resumen, elegir el plugin adecuado para cambiar el favicon en WordPress no solo simplifica el proceso, sino que también garantiza que tu sitio web tenga una apariencia profesional y atractiva. Considera las opciones mencionadas y elige la que mejor se adapte a tus necesidades.
Guía para crear un favicon personalizado sin complicaciones
Crear un favicon personalizado para tu sitio web en WordPress es un proceso sencillo que puede mejorar la identidad visual de tu marca. Un favicon es el pequeño ícono que aparece en la pestaña del navegador y junto al nombre de tu sitio en los marcadores. Para comenzar, asegúrate de tener un diseño atractivo y representativo de tu negocio. Existen herramientas en línea que te permiten crear favicons de manera fácil, como Canva o Favicon.io, donde puedes diseñar tu ícono desde cero o convertir una imagen existente.
Una vez que tengas tu favicon listo, el siguiente paso es subirlo a tu sitio de WordPress. Ve a tu panel de administración y dirígete a Apariencia > Personalizar. Allí, busca la opción de Identidad del sitio y encontrarás la opción para cargar tu favicon, también conocido como «icono del sitio». Asegúrate de que tu archivo siga las recomendaciones de tamaño, generalmente 512×512 píxeles, para asegurar una visualización óptima en todos los dispositivos.
Además, es importante considerar los formatos de archivo al guardar tu favicon. Los más comunes son .ico, .png y .jpg. Sin embargo, el formato .png es el más recomendado por su calidad y capacidad de manejar transparencias. Una vez que hayas subido tu favicon, verifica que se visualice correctamente tanto en el navegador como en los dispositivos móviles, realizando pruebas en diferentes navegadores para asegurarte de que todos lo muestren adecuadamente.
Finalmente, recuerda que un favicon no solo es estéticamente agradable, sino que también ayuda a que tu sitio sea fácilmente reconocible entre los favoritos de tus usuarios. Para optimizar la experiencia del usuario, mantén tu favicon simple y relacionado con tu marca, asegurando que se pueda identificar incluso en tamaños pequeños. Siguiendo estos pasos, podrás crear un favicon personalizado sin complicaciones y mejorar la presencia de tu sitio web en la red.
Solución al error «lo siento no tienes permisos para subir este tipo de archivo» en WordPress
El error «Lo siento, no tienes permisos para subir este tipo de archivo» en WordPress puede ser frustrante, pero hay varias soluciones que puedes implementar para resolverlo. Este problema suele ocurrir cuando intentas subir archivos que no están permitidos por la configuración de tu sitio o por restricciones en tu servidor.
Una de las primeras soluciones que puedes probar es revisar la configuración de tipos de archivo permitidos en WordPress. Para ello, puedes añadir el siguiente código en el archivo functions.php de tu tema:
- add_filter(‘upload_mimes’, ‘custom_upload_mimes’);
- function custom_upload_mimes($mimes) {
- $mimes[‘extensión’] = ‘tipo/mime’; // Ejemplo: $mimes[‘svg’] = ‘image/svg+xml’;
- return $mimes;
- }
Otra opción es verificar los permisos de archivos y carpetas en tu servidor. Asegúrate de que las carpetas de subida tengan los permisos correctos, generalmente 755 para carpetas y 644 para archivos. Esto permitirá que WordPress maneje los archivos adecuadamente y evitará problemas de permisos.
Finalmente, si después de realizar estos ajustes sigues teniendo problemas, considera contactar a tu proveedor de hosting. Ellos pueden ayudarte a identificar si hay restricciones a nivel de servidor que están impidiendo la subida de ciertos archivos. Con estas soluciones, deberías poder resolver el error y continuar trabajando en tu sitio sin inconvenientes.