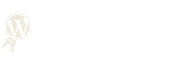Duplicar una página en WordPress puede ser una tarea esencial para quienes buscan optimizar su flujo de trabajo y mantener la coherencia en el diseño de su sitio web. Esta funcionalidad resulta especialmente útil para crear contenido similar, como publicaciones de blog, páginas de servicios o productos, donde se requiere un formato y estructura consistentes. Al duplicar una página, ahorras tiempo y esfuerzo, permitiéndote enfocarte en la personalización del contenido sin tener que empezar desde cero.
Existen diversas formas de duplicar una página en WordPress, ya sea mediante plugins específicos o utilizando funciones integradas en algunos temas. Esta práctica no solo mejora la eficiencia en la gestión de contenido, sino que también favorece la creación de versiones de prueba, facilitando la experimentación con diferentes diseños y textos. Conocer cómo duplicar una página de manera efectiva puede ser un gran aliado para cualquier usuario de WordPress, ya sea un principiante o un desarrollador experimentado.
Cómo duplicar una página en WordPress utilizando Elementor
Duplicar una página en WordPress utilizando Elementor es un proceso sencillo que te permite crear copias de tus diseños sin tener que empezar desde cero. Para comenzar, asegúrate de tener instalado y activado el plugin de Elementor en tu sitio web. Esta herramienta te ofrece una interfaz intuitiva que facilita la duplicación de contenido.
Para duplicar una página, sigue estos pasos: primero, accede a tu panel de control de WordPress y dirígete a Páginas. Localiza la página que deseas duplicar y, al pasar el cursor sobre ella, verás algunas opciones. Haz clic en Editar con Elementor para abrir la página en el constructor visual.
Una vez en Elementor, puedes duplicar la sección o el contenido completo de la página. Para hacerlo, simplemente haz clic derecho en la sección que deseas copiar y selecciona Duplicar. Esto creará una copia exacta de esa sección, que podrás mover o editar según tus necesidades. Si planeas duplicar la página completa, puedes utilizar el botón de Guardar como plantilla y luego cargarla en una nueva página.
Finalmente, recuerda que siempre puedes exportar e importar plantillas de Elementor para facilitar aún más el proceso de duplicación entre diferentes sitios. Esto te permitirá mantener una coherencia en el diseño y la estructura de tus páginas. Siguiendo estos pasos, podrás gestionar fácilmente tus contenidos y mejorar la eficiencia de tu trabajo en WordPress.
Métodos para duplicar una página en WordPress sin usar plugins
Duplicar una página en WordPress sin utilizar plugins es una tarea que se puede realizar fácilmente mediante el uso de la funcionalidad nativa del editor de bloques de WordPress. Para hacerlo, simplemente abre la página que deseas duplicar y copia el contenido. Luego, crea una nueva página y pega el contenido copiado. Sin embargo, este método requiere que ajustes algunos elementos, como las configuraciones de SEO y enlaces permanentes.
Otra opción es utilizar la herramienta de plantillas de WordPress. Si tienes la versión de WordPress que incluye el editor de bloques (Gutenberg), puedes guardar la página original como una plantilla. Para ello, accede a la página, haz clic en el icono de tres puntos en la esquina superior derecha y selecciona «Guardar como plantilla». Luego, al crear una nueva página, podrás cargar esa plantilla y todos los elementos se duplicarán automáticamente.
Si prefieres un enfoque más técnico, puedes duplicar la página a través del código fuente. Para ello, accede al editor de código de la página existente y copia todo el contenido HTML. Después, crea una nueva página y pega el código en el editor de código. Este método es ideal para usuarios con conocimientos técnicos, ya que permite personalizar el contenido antes de publicarlo.
Finalmente, es importante recordar que, independientemente del método que elijas, deberás revisar y actualizar cualquier enlace interno o configuración que dependa de la página original. Esto incluye:
- Enlaces internos: Asegúrate de que los enlaces apuntan a la nueva página.
- SEO: Ajusta los títulos y descripciones para evitar contenido duplicado.
- Imágenes: Verifica que las imágenes estén correctamente enlazadas y optimizadas.
Los mejores plugins para duplicar páginas en WordPress
Duplicar páginas en WordPress puede ser una tarea sencilla si cuentas con las herramientas adecuadas. Existen múltiples plugins en el repositorio de WordPress que permiten realizar esta acción de manera eficiente y sin complicaciones. A continuación, presentamos una lista de los mejores plugins que facilitarán la duplicación de tus páginas y entradas.
- Duplicate Post: Este plugin es uno de los más populares para clonar páginas y entradas. Permite duplicar fácilmente cualquier contenido con un solo clic y ofrece opciones para personalizar el nuevo post.
- WP Staging: Ideal para crear una copia de seguridad de tu sitio en un entorno de pruebas. Con WP Staging, puedes clonar todo tu sitio de WordPress, incluyendo páginas, entradas, y configuraciones.
- Yoast Duplicate Post: Desarrollado por los creadores de Yoast SEO, este plugin permite duplicar publicaciones y páginas de manera rápida. También incluye opciones para seleccionar qué elementos se duplicarán.
- Post Duplicator: Este plugin es muy fácil de usar y permite duplicar cualquier tipo de contenido. Con un solo clic, puedes crear una copia exacta de tu página o entrada, ahorrando tiempo en la creación de nuevo contenido.
Al elegir un plugin para duplicar páginas en WordPress, es importante considerar la facilidad de uso y las funcionalidades adicionales que puedan ofrecer. Estos plugins no solo simplifican la tarea de duplicar, sino que también ayudan a mantener un flujo de trabajo más organizado y eficiente en la gestión de tu sitio web.
Guía para duplicar páginas en Divi de manera efectiva
Duplicar páginas en Divi es una tarea sencilla que puede ahorrarte tiempo y esfuerzo en el diseño de tu sitio web. Para hacerlo de manera efectiva, primero asegúrate de tener el plugin de Divi Builder instalado y activado. Una vez que estés en el panel de administración de WordPress, dirígete a la sección de «Páginas» donde podrás ver todas las páginas que has creado. Selecciona la página que deseas duplicar y haz clic en «Duplicar» o «Clonar», dependiendo de la opción que ofrezca tu tema o un plugin adicional.
Una vez que hayas duplicado la página, es importante que revises el contenido de la nueva página para asegurarte de que todo esté correctamente configurado. Puedes cambiar el título, la URL y cualquier otro elemento que desees modificar. Si utilizas módulos de Divi, podrás arrastrar y soltar elementos para personalizar el diseño según tus necesidades.
Para optimizar el proceso de duplicación, considera usar plugins específicos que ofrecen funciones adicionales. Algunos de los más recomendados son:
- Duplicate Post: Permite duplicar publicaciones y páginas con un solo clic.
- Yoast Duplicate Post: Ofrece más opciones de personalización al duplicar.
- Divi Toolbox: Mejora las funciones de Divi y permite duplicar elementos específicos.
Finalmente, no olvides revisar y actualizar la configuración de SEO de la nueva página para evitar contenido duplicado en los motores de búsqueda. Asegúrate de que cada página tenga su propia meta descripción y etiquetas, lo que te ayudará a mejorar la visibilidad de tu sitio. Con estos consejos, podrás duplicar páginas en Divi de manera efectiva y maximizar tu productividad.
Cómo usar un plugin para clonar páginas en WordPress
Clonar páginas en WordPress puede ser una tarea sencilla si utilizas un plugin adecuado. Existen varios plugins disponibles que permiten duplicar contenido de manera rápida y eficiente. Uno de los más populares es Duplicate Post, que no solo te permite clonar páginas, sino también publicaciones. Para comenzar, simplemente instálalo desde el repositorio de plugins de WordPress y actívalo en tu sitio.
Una vez que el plugin está activo, verás una nueva opción en la lista de páginas y entradas. Esto te permitirá duplicar cualquier página con un solo clic. Al pasar el cursor sobre el título de la página que deseas clonar, aparecerá una opción que dice «Clonar» o «Nueva borrador», lo que te permitirá crear una copia exacta de la página original. Esta funcionalidad es especialmente útil si deseas realizar cambios sin afectar el contenido original.
Además, muchos de estos plugins ofrecen configuraciones adicionales que te permiten personalizar la forma en que se clonan las páginas. Por ejemplo, puedes elegir qué elementos del contenido original deseas incluir en la copia, como la fecha de publicación, categorías o etiquetas. Para acceder a estas configuraciones, dirígete a Ajustes en el menú del plugin y ajusta según tus necesidades.
Por último, es recomendable revisar la documentación del plugin que elijas, ya que muchos de ellos ofrecen tutoriales y guías que pueden ayudarte a aprovechar al máximo sus características. Esto asegurará que puedas clonar páginas de forma eficiente y sin complicaciones, optimizando tu flujo de trabajo en WordPress.
Pasos para clonar una web en IONOS
Clonar una web en IONOS es un proceso sencillo que puede ser muy útil para hacer copias de seguridad o para crear versiones de prueba de tu sitio. Para comenzar, primero necesitas acceder a tu cuenta de IONOS y navegar al panel de control de tu dominio. Una vez dentro, busca la opción de «Gestión de archivos» o «Administración de sitios web» para comenzar el proceso de duplicación.
El siguiente paso es seleccionar el sitio que deseas clonar. Asegúrate de tener una copia de seguridad de tu contenido actual antes de proceder. En IONOS, puedes hacer esto fácilmente desde la sección de «Backup» o «Copias de seguridad». Es fundamental que tengas una copia de seguridad para evitar la pérdida de datos importantes.
Una vez que tengas tu copia de seguridad lista, puedes proceder a clonar tu sitio utilizando la opción de «Duplicar» o «Clonar». Esto generalmente implica seleccionar el sitio que deseas replicar y elegir la carpeta de destino donde se guardará la nueva copia. Asegúrate de que la nueva ubicación tenga suficiente espacio disponible para evitar errores durante el proceso.
Finalmente, después de que se complete la clonación, revisa que todos los enlaces y elementos funcionen correctamente en la nueva versión del sitio. Es recomendable realizar pruebas exhaustivas para asegurarte de que la clonación se haya realizado sin problemas. Si encuentras algún inconveniente, IONOS ofrece soporte técnico que puede ayudarte a resolver cualquier duda que surja durante el proceso. Siguiendo estos pasos, podrás clonar tu web en IONOS de manera efectiva y sin complicaciones.
Cómo descargar una web completa de WordPress para modificarla
Descargar una web completa de WordPress para modificarla es un proceso que puede parecer complicado, pero con las herramientas adecuadas se puede realizar de manera sencilla. Lo primero que necesitas es acceso al servidor donde está alojada la web. Generalmente, esto se realiza a través de un cliente FTP, como FileZilla, que te permitirá conectarte a tu servidor y descargar todos los archivos necesarios.
Una vez conectado, deberás navegar hasta la carpeta donde está instalada tu web de WordPress. Aquí es importante que descargues tanto los archivos de WordPress como la base de datos. Para esto último, puedes utilizar phpMyAdmin, una herramienta comúnmente disponible en los paneles de control de los servidores. Con phpMyAdmin, podrás exportar la base de datos en un archivo SQL que podrás modificar más tarde.
Al descargar los archivos y la base de datos, asegúrate de seguir estos pasos:
- Descargar la carpeta «wp-content»: Esta carpeta contiene tus temas, plugins y subidas de medios.
- Exportar la base de datos: Utiliza la función de exportación de phpMyAdmin para obtener un archivo SQL de tu base de datos.
- Configurar un entorno local: Para modificar la web de manera segura, considera instalar un entorno local como XAMPP o MAMP.
Una vez que tengas todos los archivos y la base de datos, podrás realizar las modificaciones necesarias sin afectar la web en vivo. Esto te permitirá experimentar y hacer cambios de manera segura antes de aplicar cualquier actualización en tu sitio original.